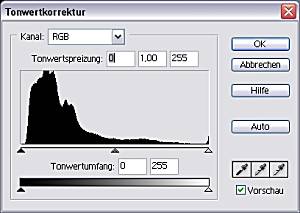Bildoptimierung mit der Tonwertkorrektur: Unterschied zwischen den Versionen
Admin (Diskussion | Beiträge) (Die Seite wurde neu angelegt: „Am Beispiel dieses sehr farbstichigen Konzertfotos soll gezeigt werden wie diese Methode funktioniert. Dieses Bild mit Hilfe von Helligkeit und Kontrast und de…“) |
Admin (Diskussion | Beiträge) |
||
| Zeile 8: | Zeile 8: | ||
Adobe Photoshop 7.0: Bild / Einstellungen / Tonwertkorrektur | Adobe Photoshop 7.0: Bild / Einstellungen / Tonwertkorrektur | ||
Adobe Photoshop Elements: Überarbeiten / Helligkeit Kontrast anpassen / Tonwertkorrektur | Adobe Photoshop Elements: Überarbeiten / Helligkeit Kontrast anpassen / Tonwertkorrektur | ||
| + | '''Tonwertkorrektur mit GIMP:''' | ||
| + | Farbe / Werte/ Farbwerte anpassen | ||
| + | |||
Folgendes Histogramm ist dann zu sehen: | Folgendes Histogramm ist dann zu sehen: | ||
Version vom 31. Mai 2012, 17:26 Uhr
Am Beispiel dieses sehr farbstichigen Konzertfotos soll gezeigt werden wie diese Methode funktioniert. Dieses Bild mit Hilfe von Helligkeit und Kontrast und der Farbbalance zu optimieren funktioniert nur sehr unzureichend.
Als erstes wird im Programm Adobe Photoshop oder Photoshop Elements der Menüpunkt Tonwertkorrektur geöffnet. Der Kurzbefehl (Shortcut) lautet: Strg L.
Tonwertkorrektur in verschiedenen Photoshop-Versionen: Adobe Photoshop CS: Bild / Anpassen / Tonwertkorrektur Adobe Photoshop 7.0: Bild / Einstellungen / Tonwertkorrektur Adobe Photoshop Elements: Überarbeiten / Helligkeit Kontrast anpassen / Tonwertkorrektur Tonwertkorrektur mit GIMP: Farbe / Werte/ Farbwerte anpassen
Folgendes Histogramm ist dann zu sehen:
Das Histogramm zeigt auf der horizontalen Achse die Tonwerte von ganz dunkel bis ganz hell an. Auf der vertikalen Achse ist deren Häufigkeit zu sehen. In diesem Beispiel ist durch die Anhäufung von Werten bei den dunklen Tonwerten zu erkennen, das dieses Foto unterbelichtet ist. Die kleine Spitze auf der rechten Seite ist der helle Reflex auf der Gitarre. Durch Verschieben der kleinen Dreiecke lassen sich der Kontrast und die Helligkeit einstellen. Mit den Pipetten lassen sich der weiße, schwarze und der mittlere Grau-Wert setzen.
Die rechte Pipette wird angewählt und per Mausklick aktiviert. Nun wird eine Stelle im Bild gesucht die eigentlich einen Weißwert haben sollte. Dies kann zum Beispiel der Kragen des rechten Gitarristen sein. Hier draufgeklickt verändern sich sofort die Farben und die Tonwerte werden neu geordnet, was im Histogramm schön zu sehen ist.
Um dem Bild auch ein sattes Schwarz zu geben wird diese Prozedur mit der schwarzen Pipette wiederholt. Hier bietet sich der Gitarrenriemen des linken Gitarristen an. Hier draufgeklickt verschieben sich noch einmal die Tonwerte.
Insgesamt sieht das Bild jetzt noch etwas dunkel aus. Durch Verschieben des mittleren Grauwertes (Gamma) nach links kann die Helligekeit erhöht werden.
Das Bild ist nun fertig und kann je nach Einsatzzweck geschärft werden. Der Vergleich mit dem Ausgangsbild verdeutlicht wie effektiv und schnell diese Methode ist.
Zusammenfassung
Tonwertkorrektur mit Adobe Photoshop Bildoptimierung - schnell und effektiv
Mit dem weißen Densitometer auf einen Punkt klicken der weiß sein muss.
Mit dem schwarzen Densitometer auf einen Punkt klicken der schwarz sein muss.
Mit dem grauen Densitometer auf einen Punkt klicken der neutral grau sein muss.
Die Helligkeit durch Verschieben des mittleren Dreicks verändern.
Durch Zusammenschieben der weißen und schwarzen Dreiecke den Kontrast erhöhen.
Nicht immer sind die Verhältnisse so eindeutig wie bei diesem Beispielbild. Das diese Methode auch bei anderen Motiven funktioniert, zeigen folgende Beispiele:
wird noch ergänzt !